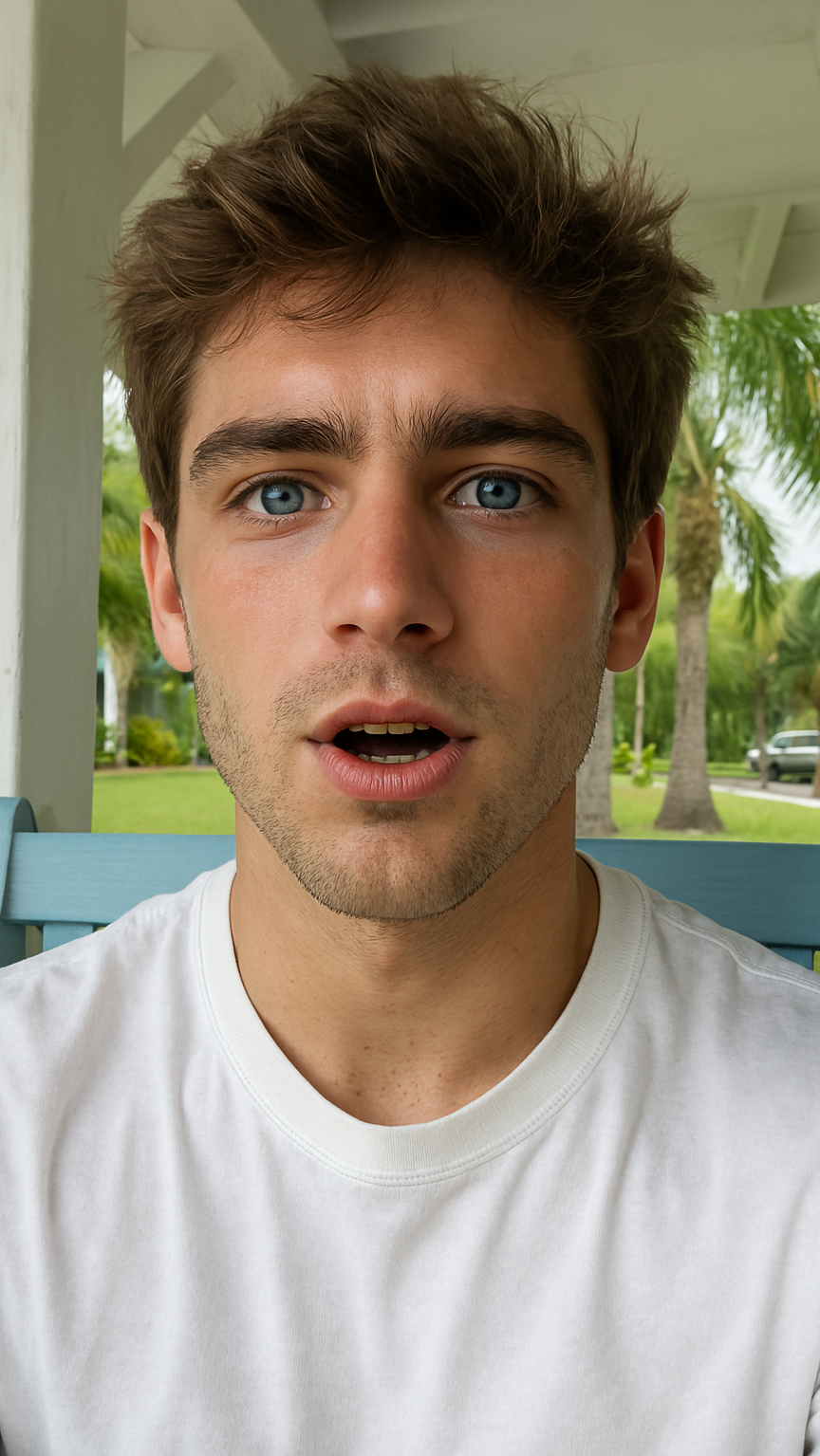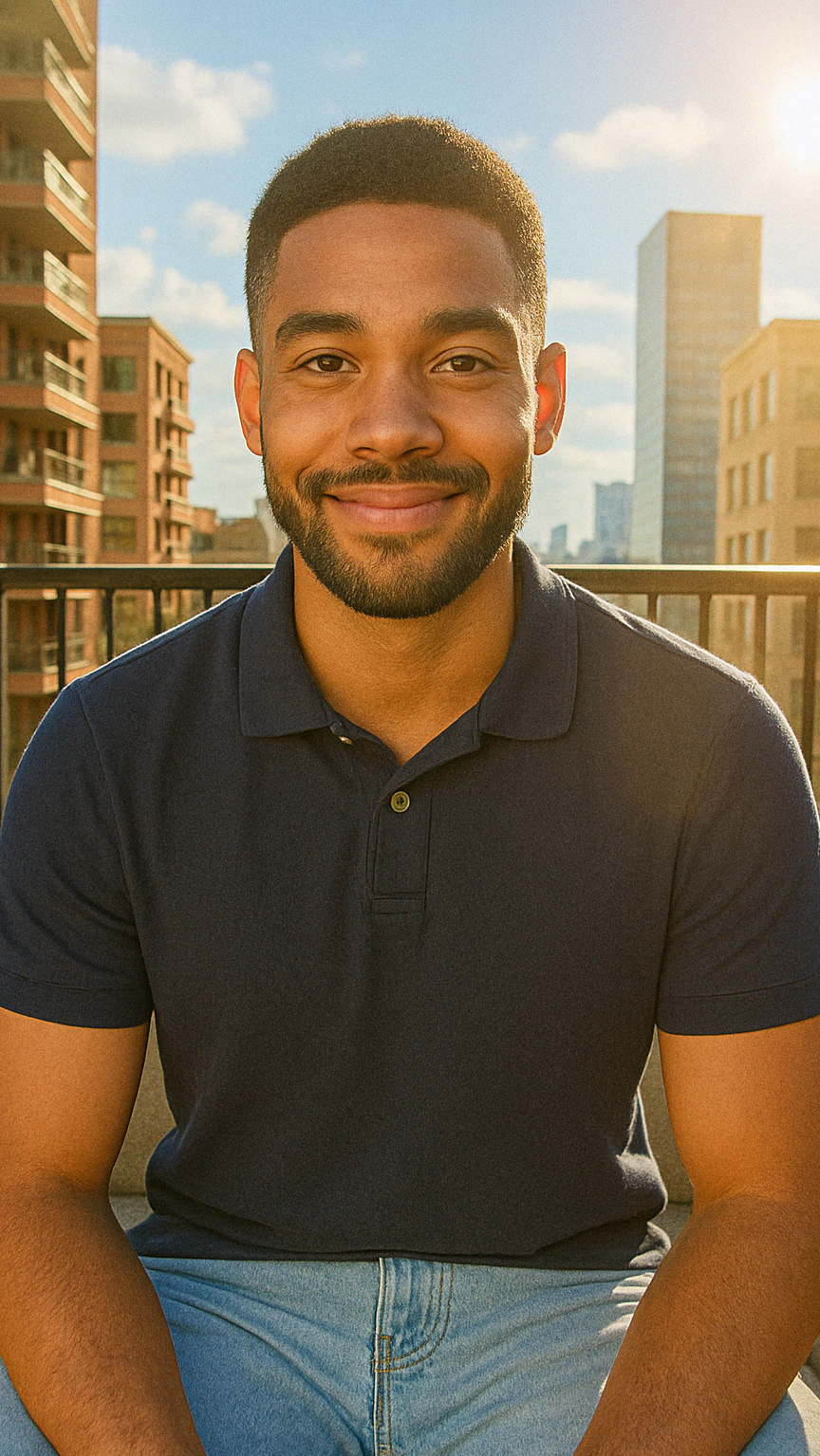How to Create a "UGC Floating Ad" in CapCut
Scroll-stopping shorts often combine an AI-generated spokesperson with immersive footage behind them. By shrinking your Adhype avatar and pinning it in one corner, you keep the screen 95% clear for product demo, gameplay or lifestyle B-roll while a human-like face delivers the hook. Viewers get context and connection in the first three seconds—exactly what drives watch-time and CTR.
Step-by-step guide
- Create a new project & import mediaOpen CapCut → New Project → drag in both the avatar clip and the background footage.
- Stack your tracks
- Drop the background video on Track 1 (bottom).
- Place the green-screen avatar on Track 2 directly above it.
- Remove the green with Chroma Key
- Click the avatar layer to highlight it.
- In the right panel choose Cutout → Chroma Key (CapCut Desktop) or Edit → Cutout → Chroma Key (Mobile/Web).
- Use the eyedropper to sample the green area.
- Raise Intensity/Strength until every trace of green disappears; nudge Shadow (3-5) to soften edges.
- Resize & anchor the avatarWith the avatar still selected:
- Scale – drag a corner handle until the avatar is roughly 20% of frame width.
- Reposition – drag the clip into the upper-left corner (or lower-left if that avoids on-screen UI).
- Add polish (optional)
- Shadow/Stroke – Style → add a subtle drop shadow or 2-px white stroke so the avatar pops on busy footage.
- Keyframe entrance – Set a position keyframe at 0s off-screen, then at 0.5s in-frame to slide the avatar on.
- Preview & tightenPlay the timeline:
- If a green fringe remains, inch Intensity up.
- If edges look jagged, raise Shadow 1–2 points.
- Export for socialsClick Export → choose 1080×1920, 30 fps (or match original) → encode H.264 MP4. CapCut can send directly to TikTok, Reels, or Shorts.
Production tips from the Adhype team
- Even lighting = easier key. Soft boxes at 45° angles kill shadows on the green screen.
- Wardrobe check. Avoid green or reflective fabrics on the avatar to prevent accidental transparency.
- Safe-zone margins. Leave ~50 px from the top/left so the avatar never overlaps platform UI.
- Batch your content. Record multiple Adhype avatar hooks in a single session—CapCut's Copy layer shortcut lets you swap backgrounds fast for A/B tests.
Publish, track results, iterate—your UGC Floating Ad is now live and ready to boost engagement!